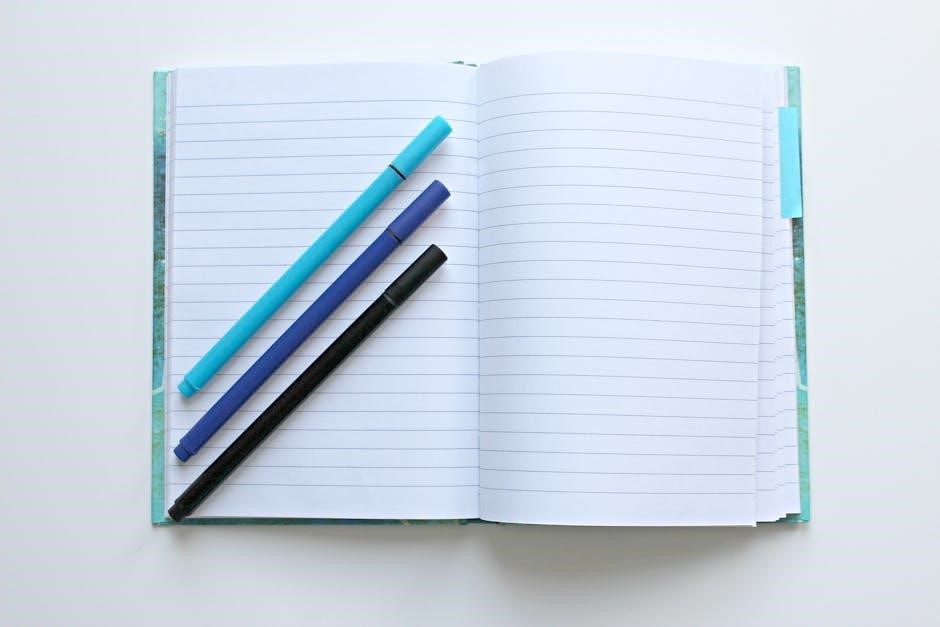convertir pdf en pages
Converting PDF to Pages is easy with online tools, free and fast conversion possible, using AnyConv or other software options available for Mac and online use.
Overview of the Conversion Process
The conversion process from PDF to Pages involves several steps, including uploading the PDF file, selecting the output format, and downloading the converted file. This process can be done online or offline using various software options. The conversion process is relatively simple and fast, allowing users to easily convert their PDF files to Pages format. The use of online conversion tools has made it possible for users to convert their files without the need for specialized software or technical expertise. Additionally, many online conversion tools offer free conversion services, making it an affordable option for users. Overall, the conversion process from PDF to Pages is a convenient and efficient way to convert files, and it can be done with minimal effort and time. With the right tools and software, users can easily convert their PDF files to Pages format and start editing them immediately.

Methods for Converting PDF to Pages
Using software or online tools, conversion is easy and fast, with various methods available for Mac and online use, including free options.
Using AnyConv Converter
The AnyConv converter is a popular option for converting PDF to Pages. This online tool is free and fast, allowing users to convert their files with ease. With AnyConv, users can convert PDF files to Pages format without having to download any software. The converter is also available for use on Mac and Linux systems, making it a versatile option. To use AnyConv, simply upload the PDF file to the website and select the Pages format as the output. The converter will then do the rest, providing a downloadable Pages file. This option is ideal for those who need to convert PDF files to Pages format quickly and easily, without having to install any software. The AnyConv converter is a reliable and efficient option for converting PDF to Pages. It is a great solution for users who need to convert files on a regular basis.
Converting PDF to Pages on Mac Using Preview
Converting PDF to Pages on Mac can be done using the built-in Preview app. This method is free and doesn’t require any additional software. To convert a PDF file to Pages, open the file in Preview and select the text you want to copy. Then, create a new Pages document and paste the copied text into it. You can also use the Copy and Paste functions to transfer images and other content from the PDF file to the Pages document. This method is useful for small PDF files or for converting specific parts of a PDF file to Pages. The resulting Pages document can be edited and formatted as needed. This method is a convenient option for Mac users who need to convert PDF files to Pages format occasionally. It’s also a good alternative to using online conversion tools or purchasing specialized software.
Utilizing Cisdem PDF Converter OCR
The Cisdem PDF Converter OCR is a powerful tool for converting PDF files to Pages format. This software uses Optical Character Recognition (OCR) technology to accurately convert scanned or image-based PDF files into editable Pages documents. To use this tool, simply download and install the Cisdem PDF Converter OCR on your Mac, then import the PDF file you want to convert. The software will automatically detect the text and layout of the PDF file and convert it into a Pages document. The resulting document can be edited and formatted as needed. The Cisdem PDF Converter OCR also supports batch conversion, allowing you to convert multiple PDF files to Pages format at once. This makes it a convenient option for users who need to convert large numbers of PDF files. With its advanced OCR technology and user-friendly interface, the Cisdem PDF Converter OCR is a reliable choice for converting PDF files to Pages format.

Step-by-Step Conversion Guide
Follow a simple and easy guide to convert PDF to Pages with online tools and software options available for Mac.
Importing PDF Files for Conversion
To start the conversion process, you need to import your PDF files into the conversion tool. This can be done by dragging and dropping the files into the tool or by clicking on the import button and selecting the files from your computer. Most conversion tools support batch import, allowing you to convert multiple PDF files at once. Once the files are imported, you can preview them to ensure they are the correct files and in the correct order. Some tools also allow you to edit the PDF files before converting them, such as rotating pages or deleting unwanted pages. After importing and previewing your PDF files, you can proceed to the next step in the conversion process, which is selecting the output format as Pages. The import process is typically quick and easy, allowing you to convert your PDF files to Pages in no time.
Selecting the Output Format as Pages
After importing your PDF files, the next step is to select the output format as Pages. This is typically done by clicking on a dropdown menu or radio button that lists the available output formats. Most conversion tools will have Pages as one of the options, and you can select it by clicking on it. Some tools may also allow you to customize the output format by specifying the layout, font, and other settings. It’s important to note that the output format may affect the quality and appearance of the converted file. By selecting the correct output format, you can ensure that your PDF file is converted to a Pages file that meets your needs. The output format selection is a critical step in the conversion process, and it’s essential to get it right to achieve the desired results.

Batch Conversion of PDF to Pages
Convert multiple PDF files to Pages quickly and efficiently using batch conversion tools and software.
Using the PDF to Pages App for Conversion
The PDF to Pages app is a convenient tool for converting PDF files to Pages format. To use this app, simply download and install it on your Mac. Then, launch the app and click on the Add button to select the PDF file you want to convert. You can choose to convert all or selected pages of the PDF file. After selecting the output folder, click on the Convert button to start the conversion process. The app will then convert the PDF file to Pages format, allowing you to edit and modify the content as needed. The PDF to Pages app is a user-friendly and efficient solution for converting PDF files to Pages format.
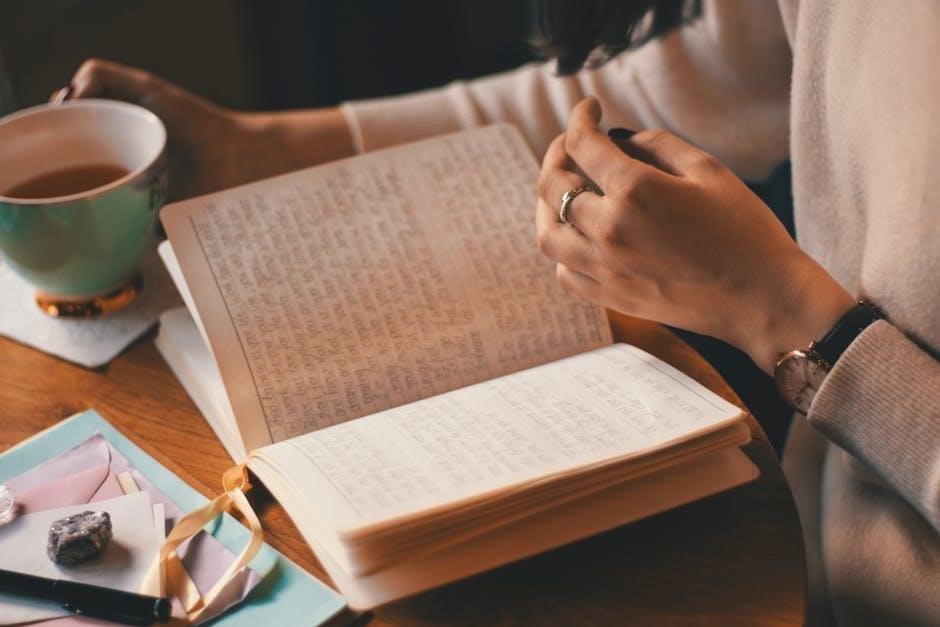
Online Conversion Options
Use online tools for fast and free conversion, with no software download required, converting PDF to Pages in seconds with ease and convenience.
Converting PDF to iWork Pages Accurately Online
Converting PDF to iWork Pages accurately online is a straightforward process. With the help of online conversion tools, users can easily upload their PDF files and download the converted Pages files in seconds. This method is free and does not require any software downloads or registrations. The online conversion tools are designed to preserve the original layout and formatting of the PDF document, ensuring that the converted Pages file is accurate and editable. Additionally, these tools are ads-free, providing a seamless and convenient conversion experience. By converting PDF to iWork Pages online, users can easily edit and modify their documents, making it an ideal solution for Mac and iOS users who prefer to work with iWork Pages. Overall, online conversion is a fast, easy, and reliable way to convert PDF to iWork Pages accurately.